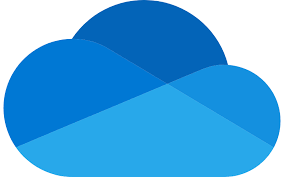パソコンのデータをクラウドサービスで保存するオンラインストレージサービス「ワンドライブ(OneDrive)」。Windows PCに標準装備されているため、名前だけでも知っている人は多くいるのではないでしょうか。「ワンドライブって聞いたことあるけど何なの?」「ワンドライブ 使い方を教えて欲しい」といった疑問を持った方に向けて、この記事では
- ワンドライブ(OneDrive)とは?
- ワンドライブ 使い方を紹介
についてそれぞれ解説していきます。この記事を読むことでワンドライブについてわかります。是非、最後まで読んでみてください。
ワンドライブ(OneDrive)とは?
ワンドライブとは、マイクロソフトが提供するオンラインストレージサービスです。Windows 10や11に標準搭載されており、無料で使用する場合は5GBまでデータを保存できます。
オンラインストレージとは
オンラインストレージは、別名クラウドストレージやファイルホスティングとも言われます。ファイルデータやフォルダーをインターネット上にパソコンのハードディスクのように保存し、外部のパソコンやスマートフォンなどとデータの共有ができるシステムです。
ワンドライブで出来ること
ワンドライブでは、以下の特徴があります。
- スマホなど、様々なデバイスからファイルのアクセスや編集が可能
- 簡単にバックアップが可能
- Microsoft Officeのアプリ使用で共同編集が可能
- 写真などを効率的に整理できる
無料版と有料版の違い
ワンドライブは無料版と有料版があります。それぞれの違いは以下の通りです。
| 無料版 | Microsoft 365 Basic | Microsoft 365 Personal | Microsoft 365 Family |
値段 | 無料 | 2440円/年 | 14900円/年 | 21000円/年 |
ストレージ容量 | 5GB | 100GB | 1TB | 6TB(1人1TB) |
利用可能人数 | 1人 | 1人 | 1人 | 6人 |
利用可能サービス | OneDriveのみ | OneDrive Outlook | OneDrive Office系製品 | OneDrive Office系製品 Family Safety |
ワンドライブ 使い方を紹介
ワンドライブの使い方は以下の通りです。
- アプリインストール
- アカウントを作成する
- ファイルをアップロードする
- ファイルを共有する
- 同期する
それぞれ解説していきます。
アプリインストール
Microsoft公式サイトにアクセスし、インストールソフトをダウンロードしてアプリをインストールします。スマートフォンの場合は、Microsoft公式サイトのQRコードから読み込んでインストールしてください。
アカウントを作成する
マイクロソフト公式サイトにアクセスし無料アカウントを作成します。アカウント作成には「メールアドレス・パスワード・名前・生年月日」の情報を入力する必要があります。
ファイルをアップロードする
パソコン版とスマートフォン版のファイルのアップロード方法をそれぞれ解説します。
パソコン版の場合
- フォルダアイコンの「エクスプローラー」を起動する。
- ウィンドウ左側の「クイックアクセス」や「ダウンロード」などの中にある「OneDrive」を選択
- アップロードするファイルをドラッグ&ドロップ
スマートフォン版の場合
- アプリを起動
- 右上の「+」ボタンからアップロードを選択
- アップロードしたいファイルを選択する
ファイルを共有する
- 共有したいファイルを選択
- 画面上部にある「共有」を押す
- リンクの設定を「リンクを知っていれば誰でも編集できる」に設定
- 「リンクのコピー」からURLを取得し、他の人に共有する(スマホ版は、LINEやTwitterなどのアプリで共有も可能)
まとめ
今回はワンドライブについて解説しました。ワンドライブを使用することで他のデバイスでのファイル共有などが簡単になります。複数のデバイスや、複数人でのチームで作業する人には必要なサービスなのでオススメです。興味がある方はこの機会にインストールして使用しては如何でしょうか。